Canvaで作ったデザインを共有する方法をご紹介します。

閲覧だけするか、一緒に編集するなどいろいろ出来るので確認してみましょう!
Canvaで作成したデザインは、Web上に保存されるので
URLを送ればいろんな人と共有することができます!
ただし、
- 閲覧のみできるURL
- 共同で編集可能なURL
- 自分のデザインを崩さずテンプレートとして渡すURL
など、いろんな方法があるのでチェックしてみましょう!
今回、中級・上級のインスタアカデミーでも
「このデザインを編集可能URLで共有して下さい」などと依頼することがありますので、
必ず理解しておいてください。
Canvaで作成したデザインを共有する方法3つ
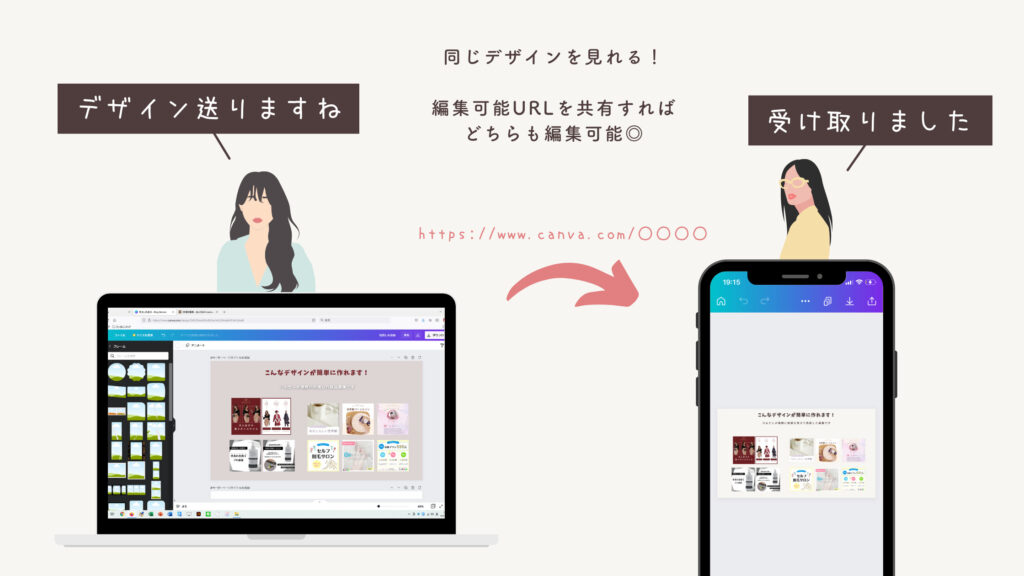

デザインソフトを持っていない人でも確認できるのでとっても便利!
閲覧のみのURLを送る方法
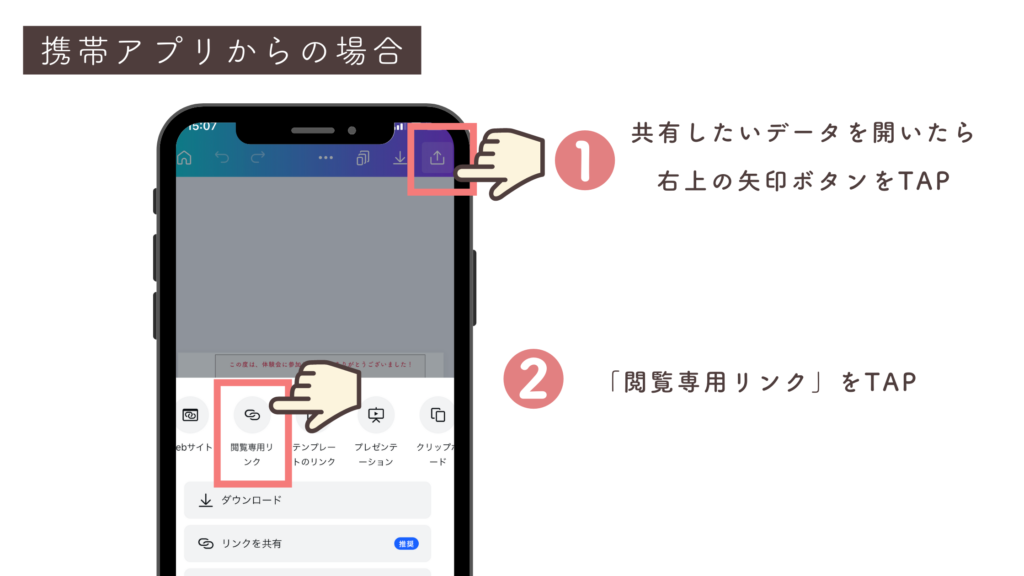

操作はとっても簡単です!
携帯アプリから操作した場合、
作成したデザインを開いて右側の矢印マークのボタンをTAPしてみて下さい。
すると下から「閲覧専用リンク」という項目が出てきますので、ここをTAP!
【https://www.canva.com/design/~】で始まる閲覧専用のURLが出てくるので、URLをコピーして閲覧してほしい相手にURLを送りましょう。

これでWeb上でデザインを確認できるようになります!相手は編集できません。
編集可能URLを送る方法
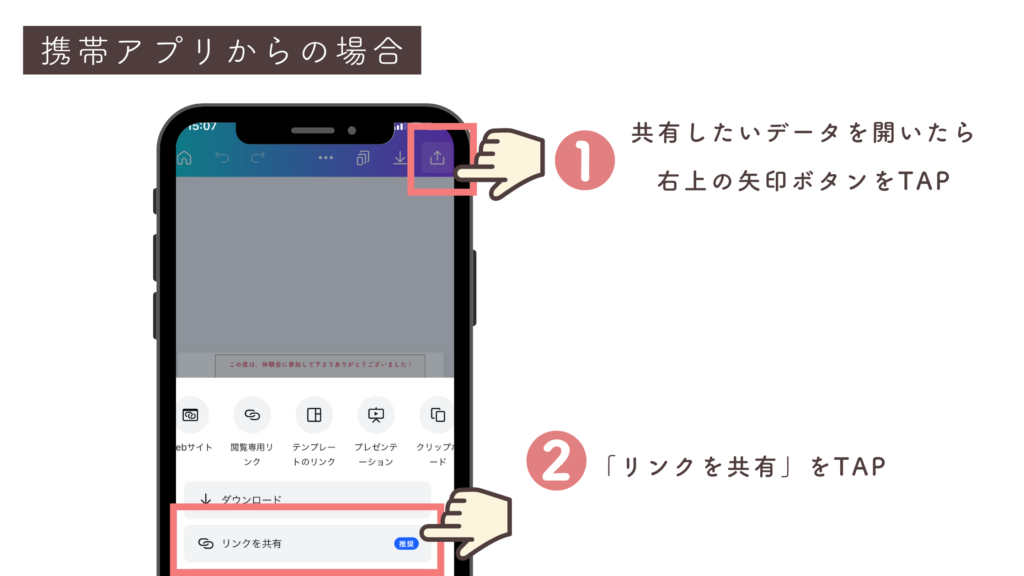

作成したデザインを一緒に編集・確認することができます!
まず、携帯アプリから操作した場合
作成したデザインを開いて右側の矢印マークのボタンをTAPしてみて下さい。
すると下から「リンク共有」という項目が出てきますので、ここをTAP!
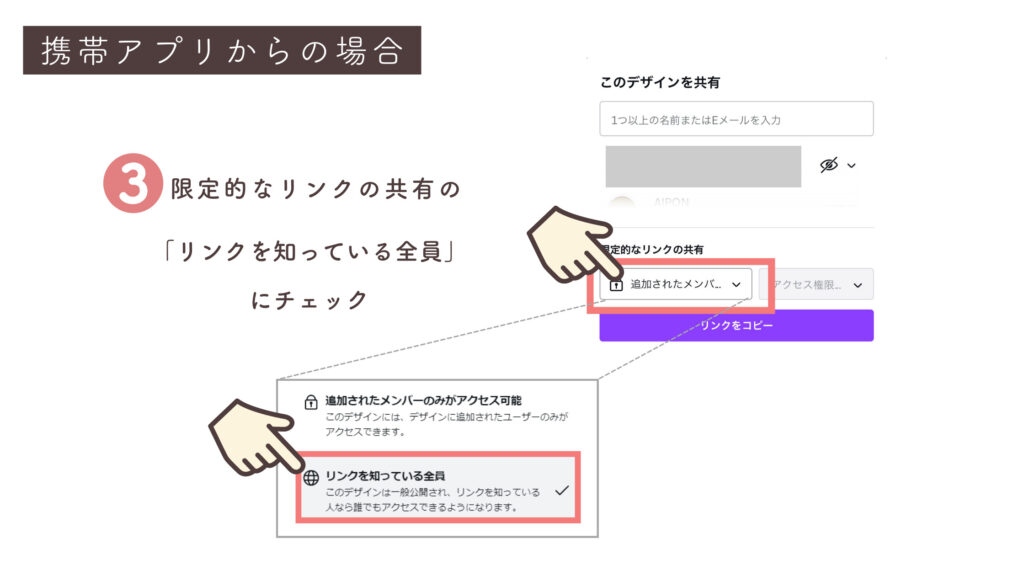
「次に限定的なリンクの共有」の部分を【リンクを知っている全員】に変更します。
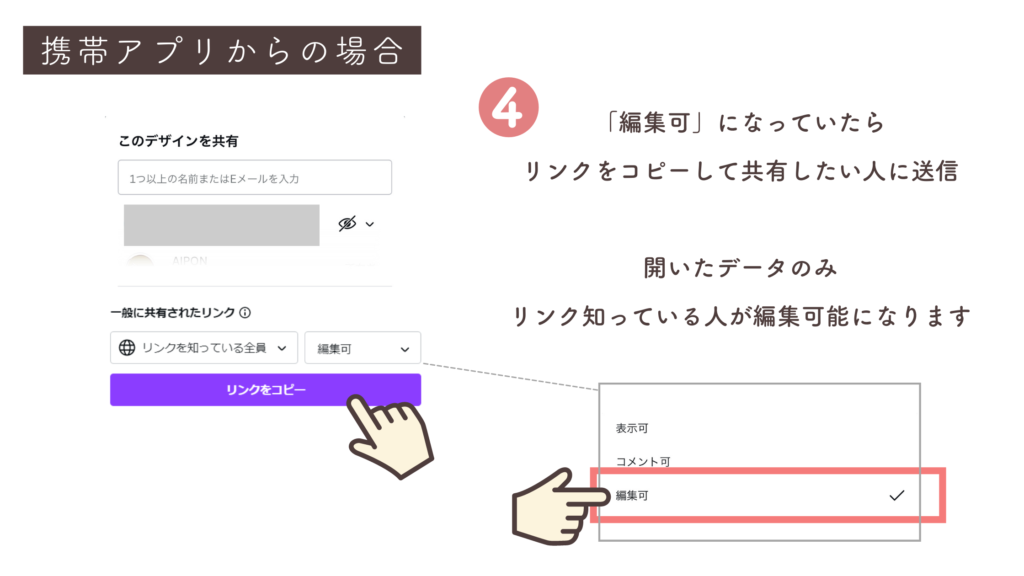

なんだか全員と書いてあるとWeb上に公開されるような気がしますが、
URLを知っている人にしか見られないので大丈夫!
「編集可」となっていたらOK!
その後リンクをコピーのボタンを押したらURLがコピーされた状態になるので
デザインを共同で編集したい相手にURLを送りましょう。
テンプレートとしてURLを送る方法
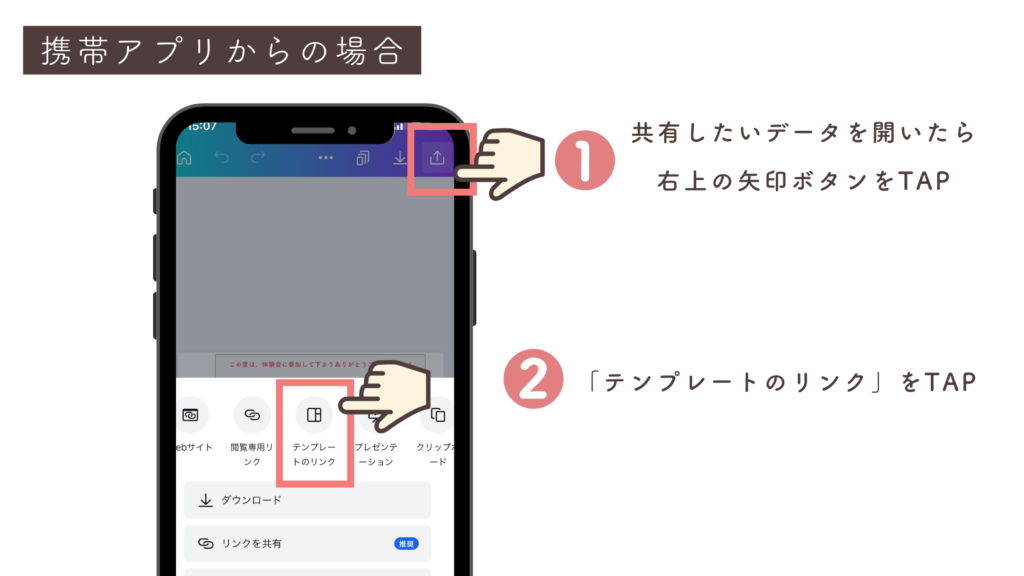

「テンプレート」ってわかるかな?
- 自分が作成したデザインを崩さず残しておきたい
- デザインを共有したいけど、編集して変更してほしくない
- デザインは共有するけど、編集を共有しなくてもいい
という時に使える機能です!
例えば、デザインが苦手な人にテンプレートを作成してあげてURLを送れば
相手もテンプレートを表示でき、編集が可能です。
自分が作ったデザインは編集されない状態で残ります。

インスタアカデミーの上級で絶対使う機能なので、間違わないよう覚えておいてください。
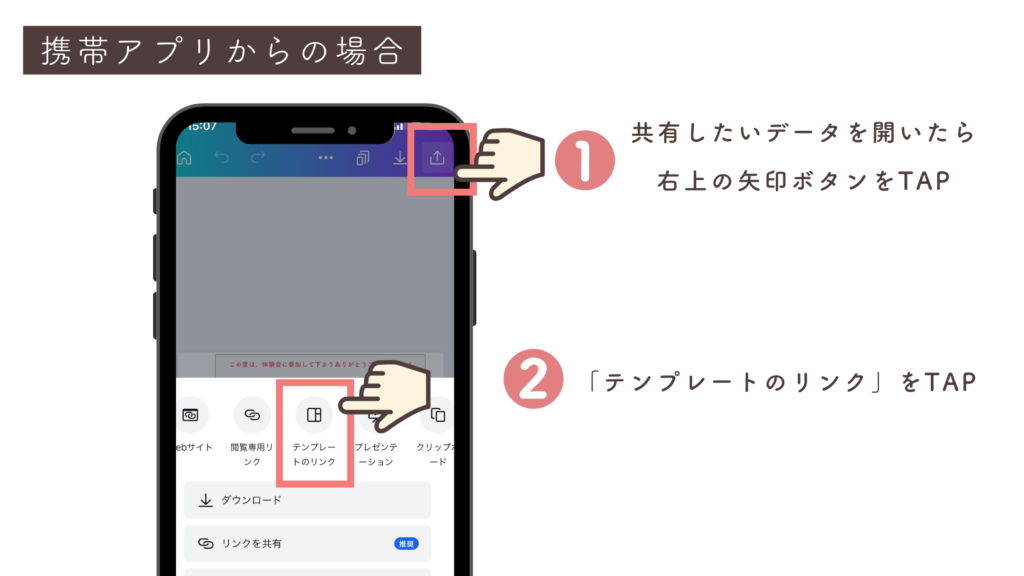
操作自体は簡単で、携帯アプリで操作した場合
作成したデザインを開いて右側の矢印マークのボタンをTAPしてみて下さい。
すると下から「テンプレートのリンク」という項目が出てきますので、ここをTAP!
URLをコピーして相手に送ればOKです。
Canvaで作成したデザインを共有してみましょう!

3つの共有方法がありましたが、間違えないように注意してください!
操作は簡単ですが、それぞれ機能が違うので気を付けましょう!
- 閲覧のみできるURL…Web上でチェックできる
- 共同で編集可能なURL…自分が作成したデザインを随時編集共有できる
- 自分のデザインを崩さずテンプレートとして渡すURL…自分が作成したデザインは編集されずに残り、相手には編集できるデザインを共有できる
インスタアカデミーの中級・上級では必ずお願いする操作なので
必ず間違えないように確認しておいてくださいね!
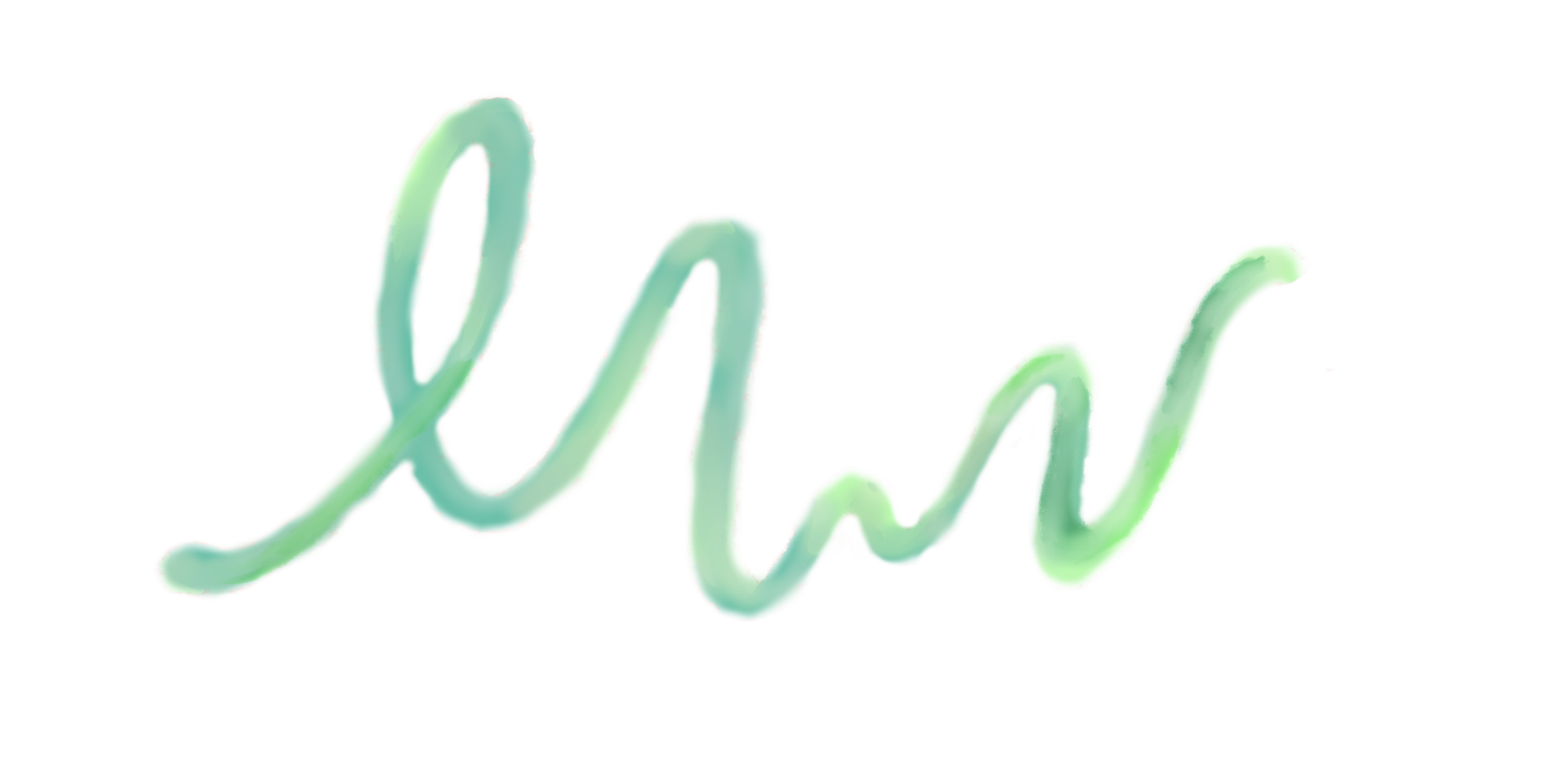

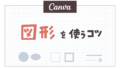
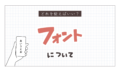
コメント