という悩みに答えます!

- 在宅ワーク6年目のママ(2023年時)
- 正社員→契約社員→派遣→フリーランスを経験
- Webデザイン、ライター、コーディング、画像作成、動画作成、SNS運用代行、スキル販売、オンライン講師、アフィリエイト、ブログ、CADなどいろんな在宅ワークをしています!

私と同じように在宅ワークママになりたい…!
と考えている方は、一番最初に「ブログ」を開設することをおすすめします★

【期間限定】
私の紹介で始めると、サーバー代の初回支払いが特別に
最大1万円引き※されるので、
初めてみませんか?
※6か月以上で契約した場合
\ 【期間限定】最大1万円引き /
※エックスサーバーのキャンペーンサイトに移動します
私はブログのおかげで
- 企業から連絡が届くようになった
- 仕事をもらえるきっかけになった
- ほったらかしでも収入がある
といいことだらけです。
今回は、開設手順を図解付きで紹介していきますので
この記事を見ながら進めていけば、
たった10分で携帯からでもブログが開設できます!

わからないことがあったら
DM下さい!(@bb_ai.pon)
ワードプレスの稼ぐブログを作るために必要なもの

まず、稼ぐブログを作るためには
- サーバー(情報をネットに投稿するための土地)
- ドメイン(URLのことで住所のようなもの)
- ワードプレス(ネット上にブログを書くためのツール)
- テーマ(記事を装飾するためのツール)
が必要になります。
amebaなどの無料ブログもありますが、
ドメインの住所が独自の物ではなくなったり…と
資産価値が全く違うので
稼ぎたいなら「ワードプレス」でブログを作ることをおすすめします!

難しそうに感じるけど
スマホからでも簡単に作れちゃうので
次の手順に進んでみてね♪
\ 【期間限定】最大1万円引き /
※エックスサーバーのキャンペーンサイトに移動します
スマホで10分!エックスサーバーでワードプレスの稼ぐブログを作る方法
前述したブログを作るために必要なもの
- サーバー(情報をネットに投稿するための土地)
- ドメイン(URLのことで住所のようなもの)
- ワードプレス(ネット上にブログを書くためのツール)
- テーマ(記事を装飾するためのツール)
は、「エックスサーバー」というサーバーを使えば
ぜーーーんぶ簡単に設定ができちゃいます!
エックスサーバーは…
- 国内シェア№1!
- サーバー速度№1!

ブロガーさんには大人気のレンタルサーバーで
私もこのブログで使っています☺
料金は月1,000円からスタートできるところが多いのですが、
なんと今回わたしの紹介で始めた人限定で
初回のサーバーレンタル代のお支払いが
最大1万円引きになります!
※6か月以上で契約した場合
- 電話番号
- クレジットカード
- メールアドレス

私もこのブログを始めた時は、
教えてもらいながらじゃないと全ての作業は1人できませんでした。
それが、たった10分で簡単に出来るようになったので
初心者さんには超おすすめです!!

手順は以下の通りで進めていきます。
まず、コチラからエックスサーバーの公式HPへ飛び
この記事と照らし合わせながら進んで下さい☺
\ 【期間限定】最大1万円引き /
※お友達紹介割引が適用されたページに飛びます
❶「申込はこちら」をクリック
公式HPのTOPに目立つ表示があるので、
『お申し込みはこちら』をクリックします。

※上記画像は2022年4月時のバナーのため変動している可能性があります
❷「10日間無料お試し新規申込」をクリック
次に、始めたご利用のお客様という表示が出てきます。
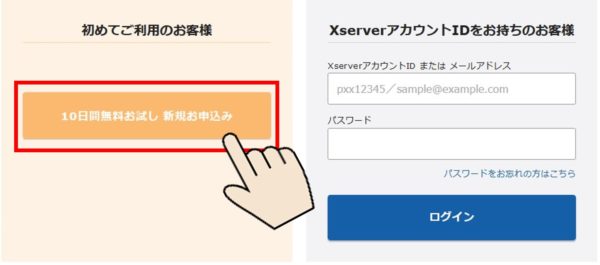

左側の「10日間無料お試し新規申込」をクリックします。
※すでにエックスサーバーを利用したことある人は、割引対象外です!
❸サーバー契約内容の必要事項を記入
次にサーバー契約内容の必要事項を記入していきます。
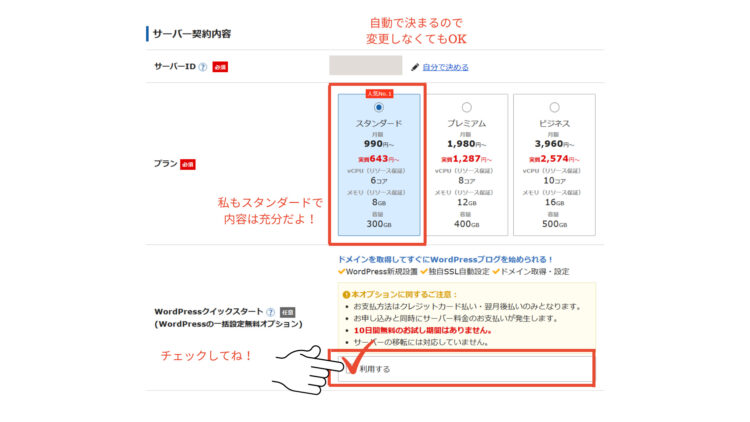

サーバーIDは自動なので
別に変更しなくて大丈夫です。
- サーバーID…自動なのでそのまま
- プラン容量…「スタンダード」で充分OK
- WordPressクイックスタート…「利用する」に必ずチェック!
- 契約期間…12ヶ月(長ければ長い程お得です)
※紹介割引適用は6か月以上の契約が必要です
まとめて年払いした方がお得なので、
私は12ヶ月以上をおすすめします!
ここで、紹介割引が適用されている金額か
要チェックしてね★
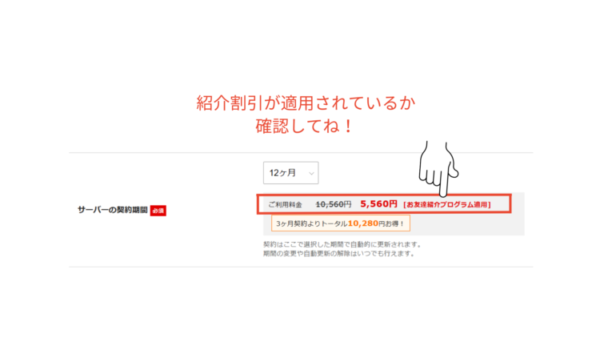
❹ドメイン設定
次に、自分のブログのURLとなる「ドメイン」を設定していきます!
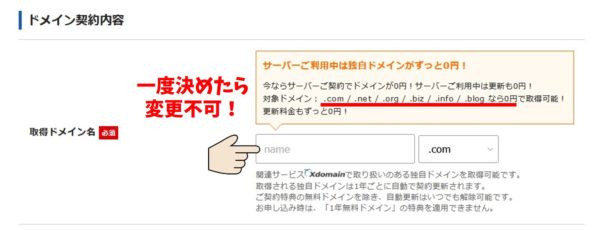

ドメインは、一度決めたら後から変更できません!
慎重に決めましょう!!
もし、すでに使われているドメインを入力した場合は利用できません。
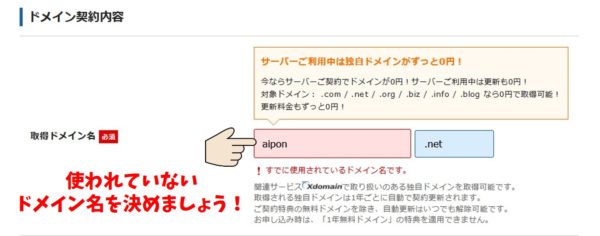
- .com
- .net
- .org
- .biz
- .info
- .blog
以上の中から好きなものを選べば、料金は永久無料です!
使われていないドメイン名が入力されたら
『0円で取得可能!』という表示が出てきます。
❺ワードプレスの情報設定
次にワードプレス情報の設定をしていきます。
ココはセキュリティ対策のためにも重要です!
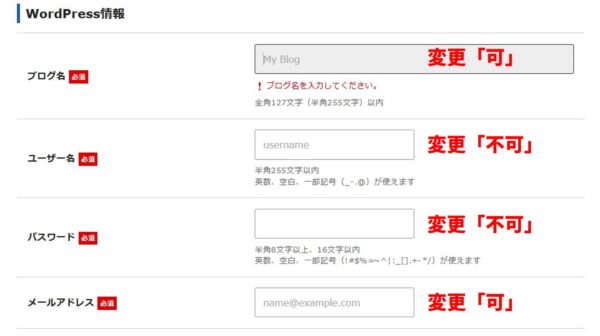

ユーザー名とパスワードは
忘れないようにメモしておいて下さい。
- ブログ名…後で変更できる
- ユーザー名…後で変更できません!
- パスワード…後で変更できません!
- メールアドレス…後で変更できる
ワードプレスにログインする際必要な情報になります。
ブログ名は後から変更できますが、
しっかり考えてから入力しましょう!
満6ヶ月が経過した日の翌月初旬に
登録したメールアドレス宛に申請方法に関するメールが届くので
キャンペーン中に契約した方はお忘れなく!!
❻個人情報とクレジットカード情報を入力
次に、個人情報とクレジットカードの支払い情報を入力します。
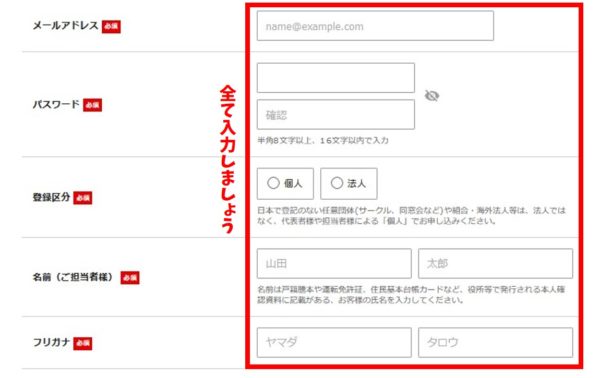

あと少しだから頑張ってね!
登録メールアドレスは、先ほどの❺ワードプレスの登録に使ったものと同じでOK!
住所や電話番号も必須です。
クレジットカードの情報もお間違いなく!
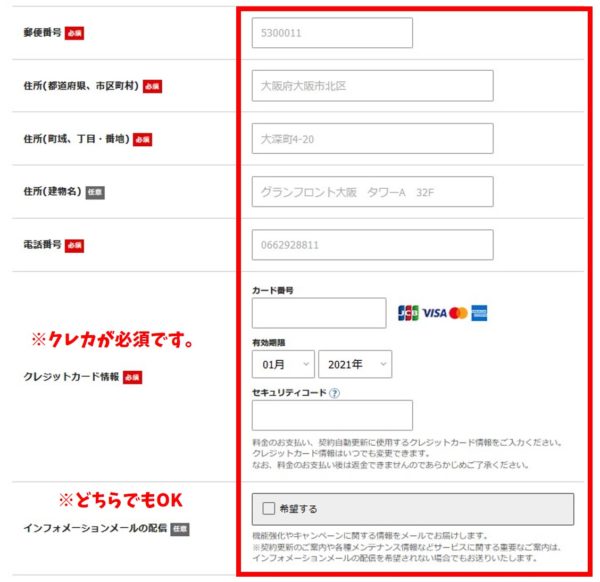
インフォメーションメールは特に希望しなくても大丈夫です。
❼内容確認

メールアドレスに重要なメールが届くので
よく確認して下さい。
後から変更できない『ドメイン名』などもしっかり確認して
次へ進みます。
❽確認コードを入力する
次に、登録したアドレスに
『【Xserver】ご登録メールアドレス確認のご案内』
というメールが届いているので、確認して下さい。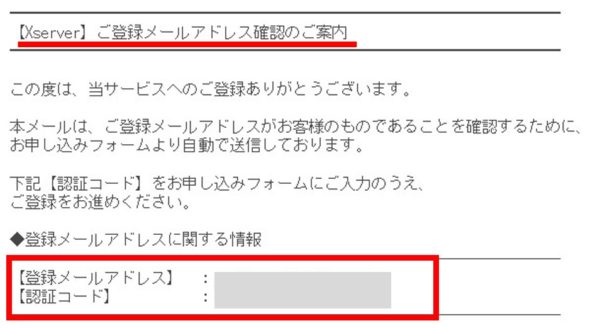
メール本文中に『認証コード』が記載されているので
その番号を入力します。
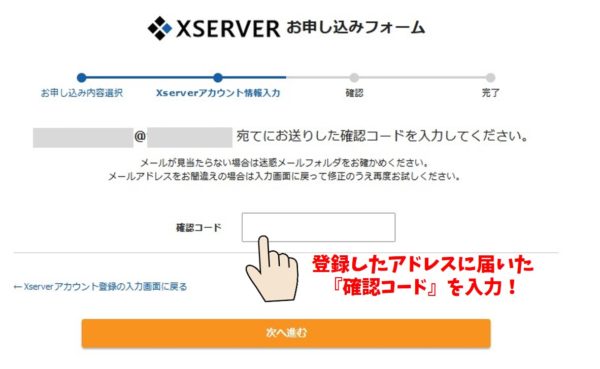
❾SMS・電話認証をする
次に「SMS・電話認証」という画面が出ます。
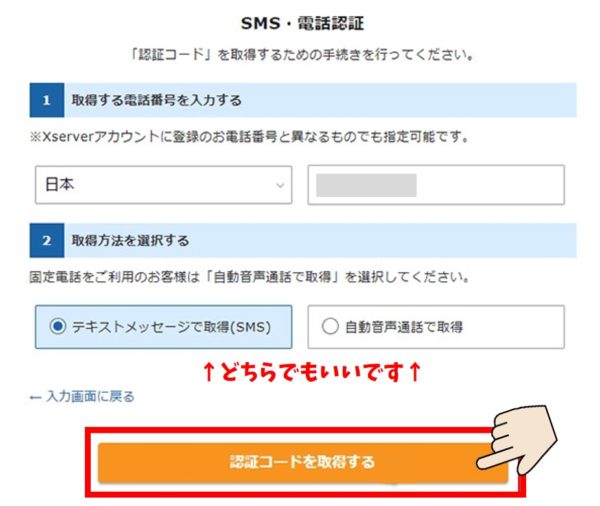
電話番号を入力して、
テキストメッセージ(SMS)か自動音声通話のどちらかお好きな方で
「認証コードを取得する」をクリックします。
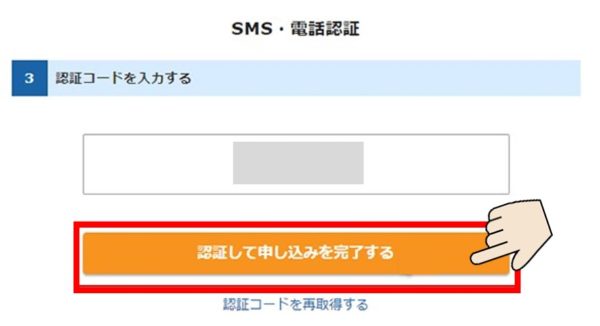
入力後、『認証して申込を完了する』をクリックします。
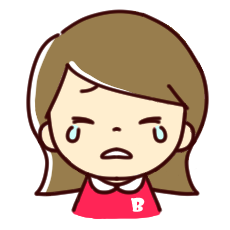
お疲れ様でしたー!
コレで申込完了です★
➓サーバー申込完了!&『重要メールの確認』
ここから最短数分から最大24時間以内に
「サーバー設定完了のお知らせ」という内容のメールが
エックスサーバーから届きます。
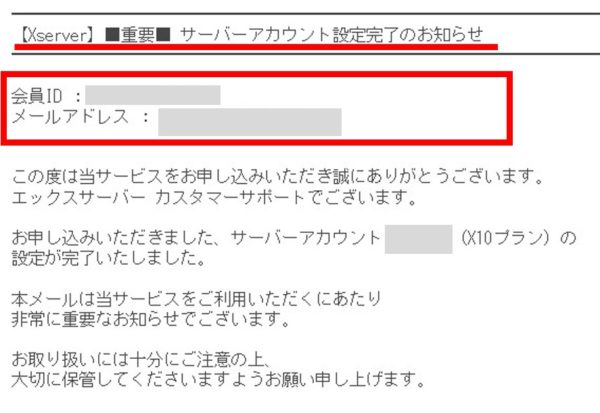
このメールの下の方に
ワードプレスのログイン情報が記載されています!
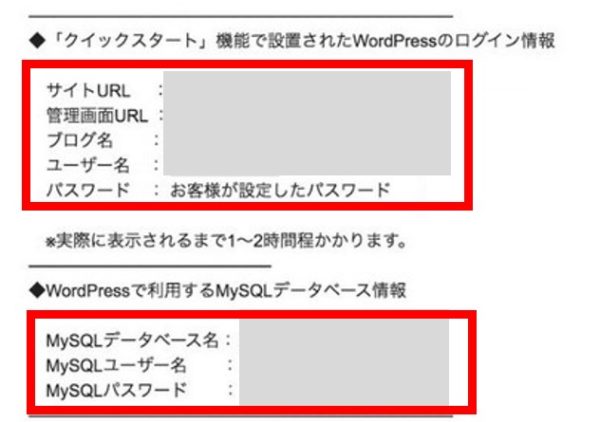
この後、ブログを作成するためにワードプレスにログインするので
とっても重要な情報です。

必ずメモするか印刷して保管しておきましょう。
※ワードプレスにログインしてみよう!

先ほど届いたメールに記載されてあった
管理画面URLの
『決めたドメイン/wp-admin/』をクリックしてみましょう!
今後ブログを書く際はこの「ワードプレスの管理画面URL」で記事を書いていきます!
申込時に決めたユーザー名と、パスワードを入力してログインしてみて下さい。
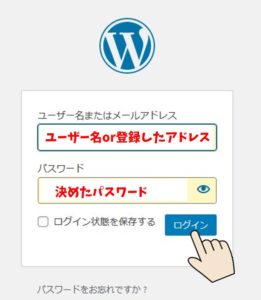
このワードプレスの画面で、ブログを装飾したり記事を書いたり…

ブログ作成の第一歩がスタートします!!
次は、ワードプレスの操作方法や
必ずするべき初期設定について解説しますので、
一息つく前にこの設定までやって終わらせましょう!!

ブログを作る方法まとめ

お疲れさまでしたー!
私はスマホで開設できちゃうこのサービスがない頃にこのブログを開設したので、
こんなに簡単にできるとは…
とっても羨ましい限りです( ;∀;)

私もブログを作ろう!と思った頃
月1,000円でも払うのを渋っていました…
稼げるかわからないし不安ですよね。
でも、今回わたしの紹介で始めるなら
約半額で始められちゃうし
初期費用は簡単にペイできる方法もあるので
私はブログを始めないと損だと思ってます!
\ 【期間限定】最大1万円引き /

どうしても初期費用で不安な方や
やり方がわからない方はDM下さい!
次は、ワードプレスの操作方法や
必ずするべき初期設定について解説しますので、
一息つく前にこの設定までやって終わらせましょう!!


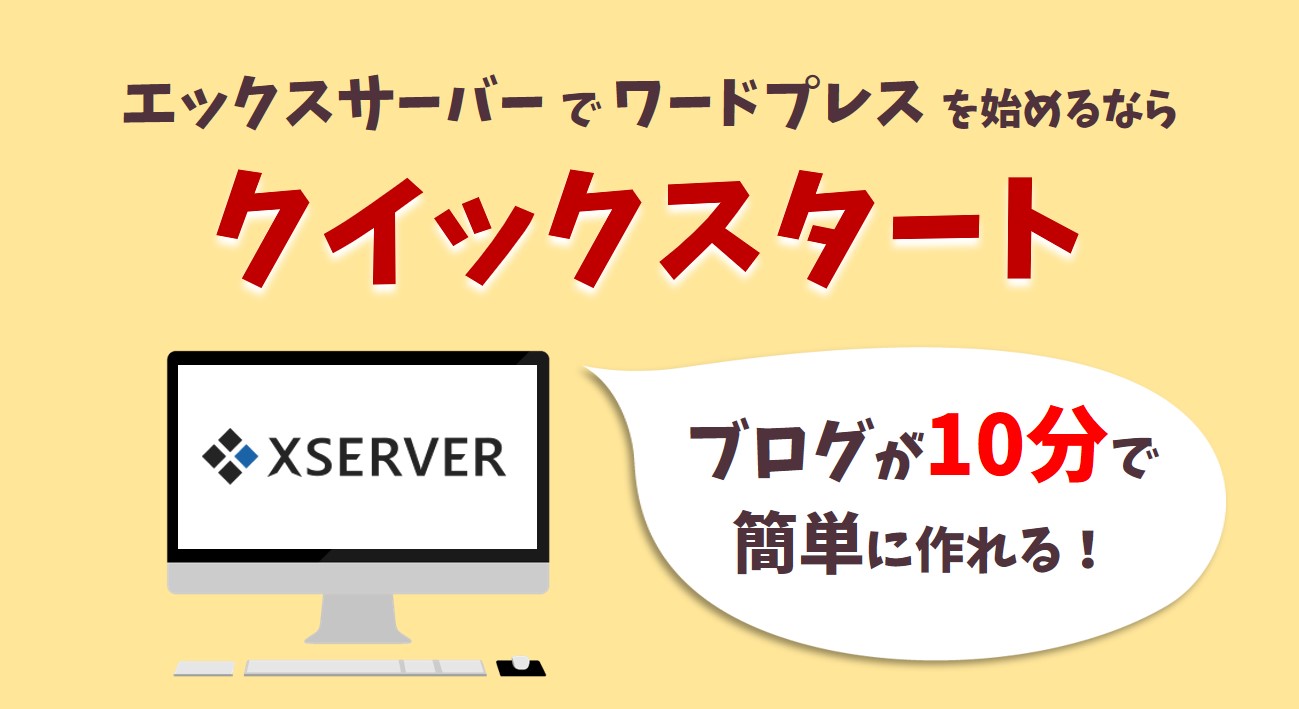



コメント