こんにちは☺
在宅ワークママのあいぽんです!

やっとブログ開設が出来た!…と喜ぶ前に
ワードプレスの初期設定を
必ずチェックしておきましょう!
設定を変更したりチェックしておかないと、
- セキュリティ対策がなっていない
- 収益化にも影響する
- ブログ記事を書く際に困る
…という大変なことになります。
これから『ワードプレスでブログを始めるぞー!』と意気込んでいる方は
これから説明する6つの設定は
最低限確認しておいて下さい。
ブログ初心者必見!ワードプレスインストール後に必ずするべき6つの設定まとめ

必ず初期設定をチェックしましょう!
まずは、自分のワードプレスにログインしてください。
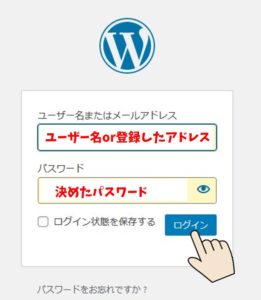
❶サイトタイトル・キャッチフレーズ
左側の「設定」という欄をクリックし
すぐ下の『一般』をクリックして下さい。

そこに記載されてある
- サイトタイトル
- キャッチフレーズ
を確認していきます。
サイトタイトルとキャッチフレーズは、
検索された時の見え方に影響してきます。


SEO対策のため、
合わせて32~35文字以内にするのが
BESTと言われています。
これらは後から変更可能ですが、
検索順位にも影響するのであまりコロコロ変えない方が良いです!
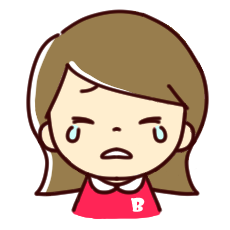
私はコロコロ変えてしまい
ドメインパワーが落ちてしまいました!泣笑
変更した際は、ページの一番したにある
【変更を保存】を必ず押して保存して下さい。

❷サイトアドレスが「SSL化」されているか確認【※重要】

この部分はセキュリティ対策のため
重要です!!
先ほど確認した『設定』→「一般」の
サイトタイトル・キャッチフレーズの下にある
- WordPressアドレス
- サイトアドレス
を確認して下さい。

このURLが『http://』になっている場合…
エックスサーバーのクイックスタートを使ってブログ開設した場合は
既に『https://』になってるはずです!

念のため確認しておいて下さい。

もし「http://」のままで『https://』に変更した場合は
ページの一番下にある
【変更を保存】を押して保存して下さいね!

❸パーマリンクの設定

次に、パーマリンクの設定を変更します。
パーマリンクとは、このブログのURLで説明すると…
初期設定の状態のままだと
「日付と投稿名」となっていて、とても長~~いURLになってしまいます…。
URLは出来るだけ短くした方がいい(…とGoogleも表記している)ので、
毎回自分で決めれるよう設定を変更します。
まず、左側の『設定』の「パーマリンク設定」をクリックします。

ここの共通設定を『投稿名』に変更して下さい。
これで、記事を書く際に毎回自分で変更できるようになります。

ブログ記事を書く際に
パーマリンクを設定する箇所があるので
意識しておきましょう!
このパーマリンクは、後から変更することも可能なのですが
URLが変わってしまうと検索順位も変わってしまうため
一度決めたら変えないようにして下さい。
そのため、ブログを書く前にパーマリンクが「投稿名」になるよう
この設定は忘れずに行っておきましょう!
❹ユーザー名の設定変更【※セキュリティ対策に重要!!】

次に、ブログ記事を投稿した際に表示される
『ニックネーム』を変更します。
初期設定ではユーザー名が「ニックネーム」になっていて
設定を変更しておかないと
ログインする際に必要な『ユーザーID』が丸見えで
ハッキングされやすい状態になっています。

きゃー!
絶対変更しなきゃ!
左側の『ユーザー』の「あなたのプロフィール」を押すか
ユーザーをクリックした際に出てくる下の画面の
青字の部分のユーザー名をクリックします。

下の方の「名前」の箇所に
- ニックネーム
- ブログ上の表示名
を確認して下さい。

ここがユーザー名のままになっていたら
必ず変更しましょう!!

日本語でもOKだよ!
変更したら下の方にある
【プロフィールを更新】を必ず押して更新して下さい。

❺プラグイン設定

次にプラグインの設定をしていきます。
プラグインとは…
今回は、初めから入っているけど必要ない物を削除していきます。

プラグインのインストール方法や、
おすすめの物は
別記事で細かくご紹介していきます。
左側の『プラグイン』をクリックすると
- Akismet Anti-Spam(アンチスパム)
- Hello Dolly
- TypeSquare Webfonts for エックスサーバー
というプラグインが入っています。

このうち
- Hello Dolly
- TypeSquare Webfonts for エックスサーバー
は不要なプラグインなので削除します。
名前の下にある「削除」を押すと削除できます。
❻テーマを選んでおく
テーマとは…

有料・無料のテーマがたくさんありますが、
有料のテーマだと
- SEO対策がしっかりされている
- 読込速度が速い
- 装飾が簡単にできる
- マニュアルがありサポート体制が抜群
- スマートフォンの対応が良い
と魅力的です。
有料テーマで私がよく見るのは…
無料のテーマだと、私は
がオススメです。

このブログもCocoonを利用しています。
Cocoonは
- 相談できるフォーラムがある
- デザインを簡単に変えられる
- SEO対策がされている
- 高速化にも対応
…と無料なのにかなり優良なテーマだと思います。
Cocoonを利用していても、
上位表示できている人もたくさんいるので
始めは無料テーマから始めてみてもいいのかな?とも思います☺

あいぽんの一言。

お疲れ様でしたー!
これでやっっとブログをスタートできます♡
- サイトタイトル
- SSL化の確認
- パーマリンクの設定
- ユーザー名の変更
- プラグイン設定
- テーマの選定
❶~❹は必ずチェックしておいて下さい。
❺で説明したプラグインは、
❻の選んだテーマによって必要な物が違ってきます。
余計なプラグインを入れてしまうと、
ブログの表示速度が遅くなりSEO対策的に悪条件になるので
慎重に導入するようにしましょう!

…とは言っても、どのプラグインがいいのかわからず
調べまくって好きなプラグインを入れる人がほとんどかと思います。
私もそうでした。笑
私が使っているCocoonでも
- 必要なプラグイン
- 不必要なプラグイン
があるので、次回まとめていきますのでチェックして下さい!
テーマを『Cocoon』で初めてみようかな♪
と思っている方はこちらの記事を参考にしてね!





コメント